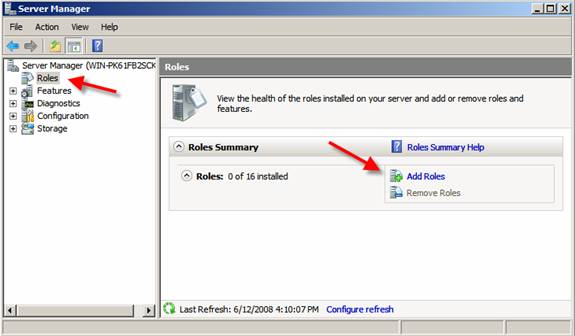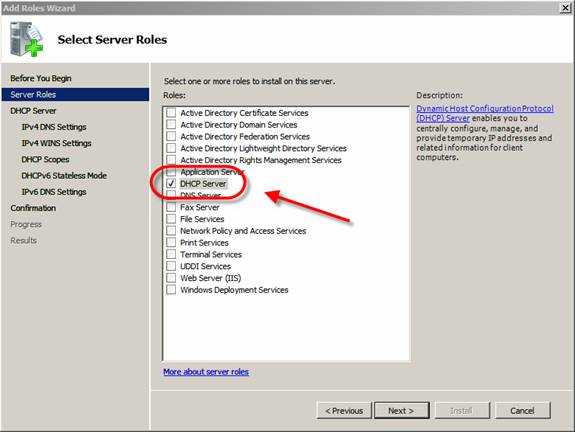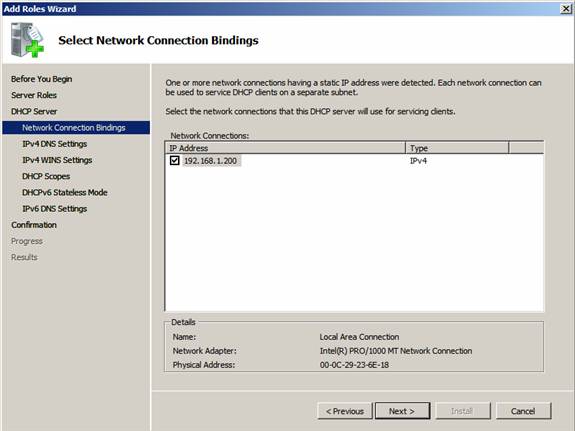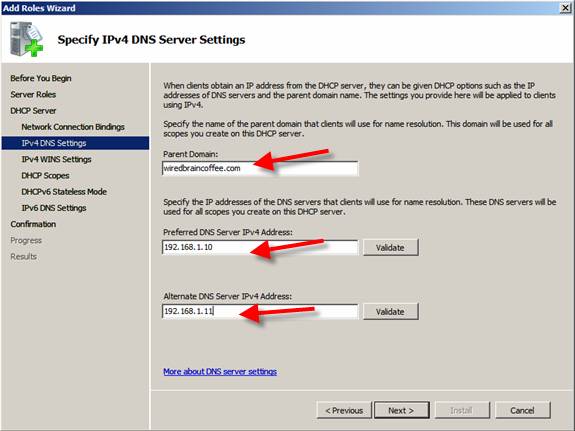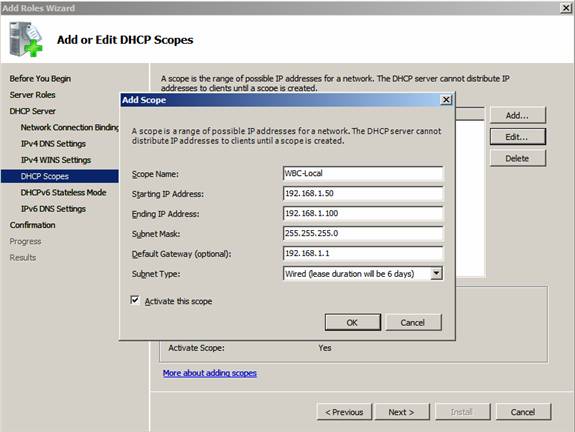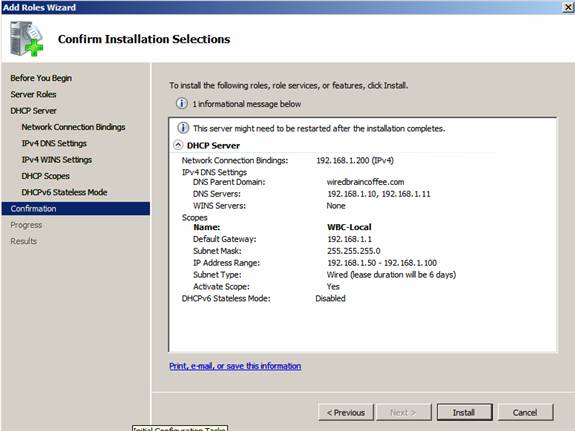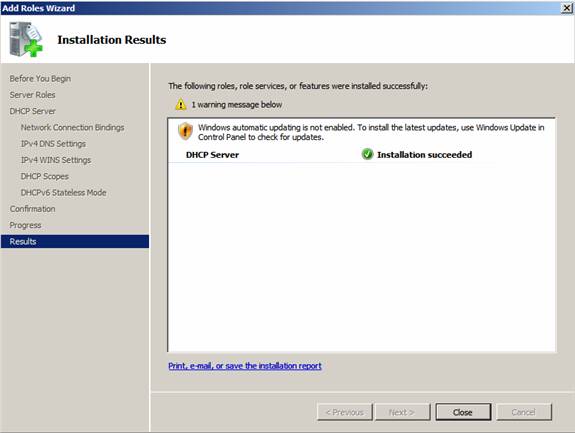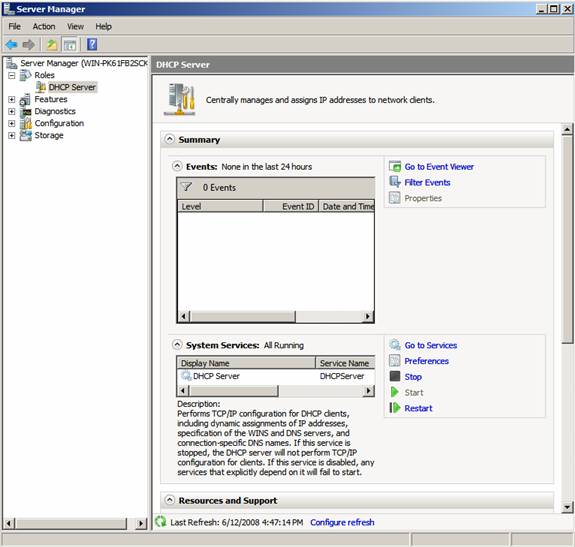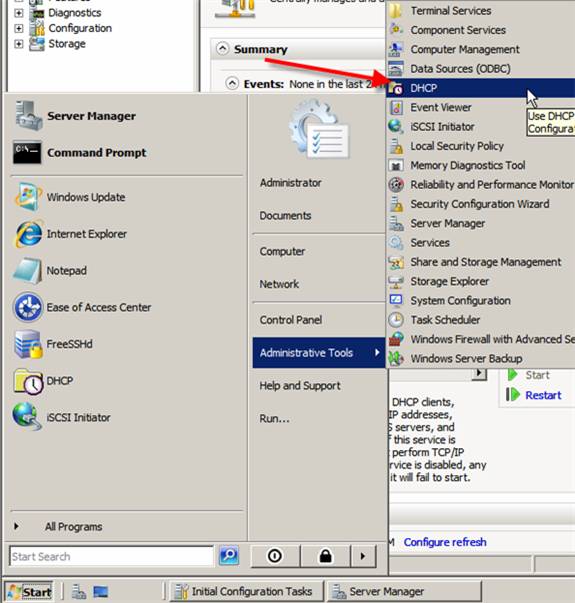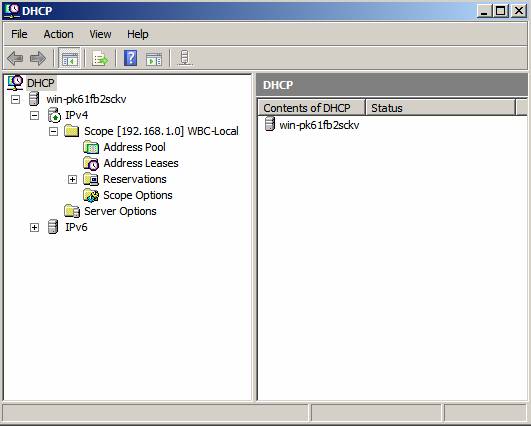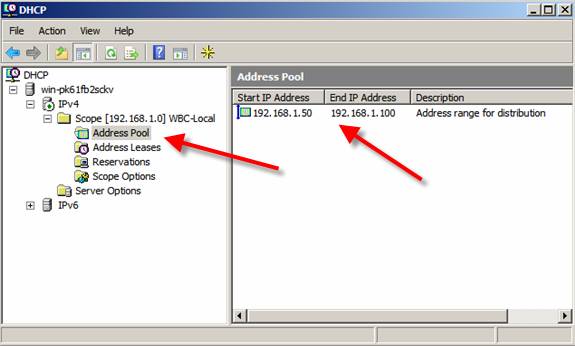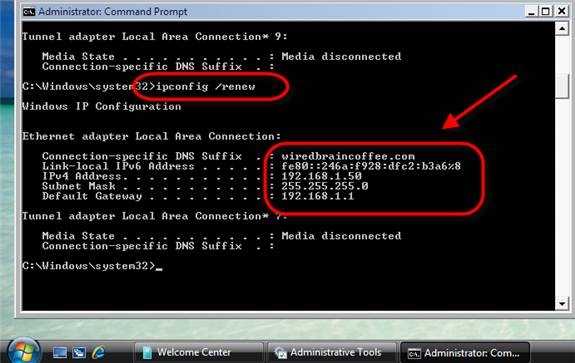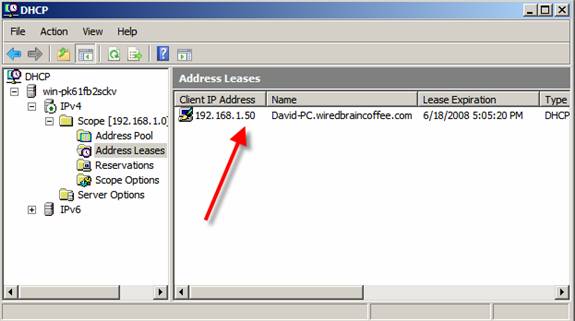Вы здесь
Как установить и настроить DHCP сервер в Windows Server 2008
Процедура установки DHCP сервера в Windows Server 2008 очень проста. DHCP сервер это роль в Windows Server 2008 - не компонент Windows, как это было раньше.
Для того чтобы сделать это, вам необходимо иметь уже установленный Windows Server 2008, сконфигурированный на использование статического IP адреса. Вам необходимо знать диапазон IP адресов вашей сети, диапазон IP адресов, которые вы будете назначать клиентам, IP адреса DNS серверов, шлюз по умолчанию.
Для начала установки DHCP, вам необходимо нажать Add Roles из окна Initial Configuration Tasks оснастки Server Manager → Roles → Add Roles.
Когда Add Roles Wizard начнет работу, нажмите Next.Далее, выберите что вы хотите добавить DHCP Server Role, и нажмите Next.
Если на вашем сервере не назначен статический IP адрес, вы получите предупреждение о невозможности установки DHCP с динамическим IP адресом.
Если же все в порядке, появится окно с информацией о вашем IP адресе, области действия DHCP и информацией DNS. Если вы хотите только установить DHCP сервер, не настраивая область действия или настройки, вы можете нажать Next во время этих вопросов и приступить к установке.
В моем случае, я выбрал конфигурирование базовых настроек IP и настроек моей первой DHCP зоны.
Далее я ввел Parent Domain, Primary DNS Server, and Alternate DNS Server (как показано ниже) и нажал Next.
Я предпочитаю не использовать WINS в моей сети и пропускаю данную настройку, нажав Next.
Затем, я начинаю конфигурировать область действия DHCP для нового DHCP сервера. Я предпочитаю конфигурировать диапазон IP адресов 192.168.1.50-100 для раздачи адресов своим 25+ клиентам в локальной сети. Чтобы сделать это, я нажимаю Add для добавления новой области. Как вы увидите ниже, я назвал область WBC-Local, указал начальный и конечный IP адрес 192.168.1.50-192.168.1.100, маску подсети 255.255.255.0, шлюз по умолчанию of 192.168.1.1, тип сети (кабельная), и активировал область.
Я выбрал Disable DHCPv6 stateless mode для этого сервера и нажал Next.
Затем, я подтвердил настройки своего DHCP сервера (на скриншоте ниже) и нажал Install.
В течение нескольких секунд DHCP сервер был установлен и я увидел окно, показанное ниже:
Я нажал Close для закрытия окна установки, и начал управлять своим новым DHCP Server.
Как управлять вашим новым Windows Server 2008 DHCP
Подобно установке, управление DHCP сервером Windows Server 2008 так же очень легко. Необходимо вернуться в Windows Server 2008 Server Manager, затем Roles, и нажал на новую запись DHCP Server.
Хотя я не могу управлять областью DHCP сервера и клиентам отсюда, я имею возможность управлять событиями, службами и ресурсами имеющими отношениями к установке DHCP сервера. Однако здесь хорошее место для проверки статуса DHCP сервера и событий, произошедших с ним.
Для того чтобы действительно настроить DHCP сервер и увидеть клиентов, получивших IP адреса, необходимо перейти в оснастку MMC DHCP сервер. Чтобы сделать это, я перешел в Start → Administrative Tools → DHCP Server, примерно так:
Оснастка MMC предложит вам гораздо большее количество возможностей:
Оснастка DHCP Server MMC предлагает IPv4 & IPv6 DHCP Server которые включают все области, пулы, аренды, зарезервированные области, настройи областей, и настройки сервера.
Мы видем, что наш DHCP сервер настроен и работает, теперь не помешало бы потестировать его.
Каким образом можно протестировать Windows Server 2008 DHCP Server?
Для проверки настроек, я имею компьютер под управление Windows Vista в том же сегменте локальной сети, что и сервер. Для полной безопасности и гарантии невмешательства, я не имею других устройств в этом сегменте сети.
Я сделал IPCONFIG /RELEASE перед IPCONFIG /RENEW и проверил, что я получил IP адрес от своего DHCP сервера, как показано ниже:
Так же, я вернулся к серверу и проверил что новый компьютер с Vista перечислен в списке клиентов DHCP сервера:
Сделав все это, я могу с уверенностью говорить, что я имею рабочий DHCP сервер.
Оригинал статьи: http://guruadmin.ru/page/kak-ustanovit-i-nastroit-dhcp-server-v-windows-server-2008.